스마트폰이나 탭류의 태블릿을 이용하다보면 멀티윈도우 처럼 왔다갔다 하게 되는 경우가 있지요. 듀얼모니터처럼 화면 분할을 할 수 있으면 좋을텐데 생각 많이 하셨을텐데요. 갤럭시 안드로이드 화면 분할 앱 보는 방법에 대해서 소개해보겠습니다.
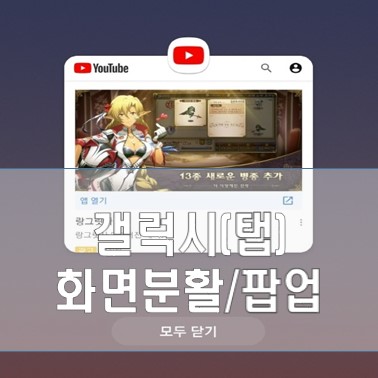
갤럭시 스마트폰 화면분할
윈도우 사용하시면서 하나의 모니터화면을 반으로 나누어서 좌/우로 사용해본 경험이 있으실 꺼에요. 좌측엔 문서파일, 그리고 우측엔 검색을 위한 인터넷 창을 띄우면서 화면을 분할해서 사용하면 편했는데요. 스마트폰이나 태블릿도 상대적으로 작은 화면이긴 하지만 같은 원리로 화면을 분할해서 이용할 수 있습니다.
저 같은 경우엔 주로 유튜브로 노래를 재생하면서 웹툰을 보는 경우가 많고, 또는 친구들과 카톡하면서 인터넷 검색하는 경우에도 화면분할 기능을 이용하기도 합니다. 간단하게 화면분할하는 방법과, 윈도우 창처럼 팝업창으로 띄워서 활용하는 방법에 대해서 설명해드릴께요. 다만, 금융앱이나 내용의 복제 등에 대해서 민감한 앱의 경우 화면분할 기능을 허용하지 않기도 하니 참고바랍니다.
▶ 두 개의 앱을 동시에 사용할 수 있는 화면분할 방법
우선 화면분할로 이용하고자 하는 어플을 실행합니다. 그 다음 갤럭시 스마트폰 하단 중앙의 '홈'버튼을 눌러주시고, 같이 사용하고자 하는 어플을 또 실행해줍니다.
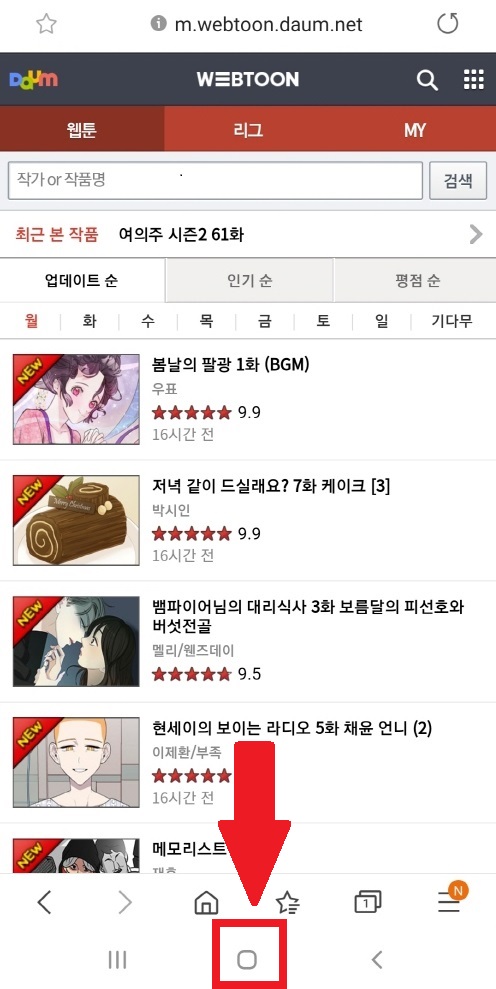
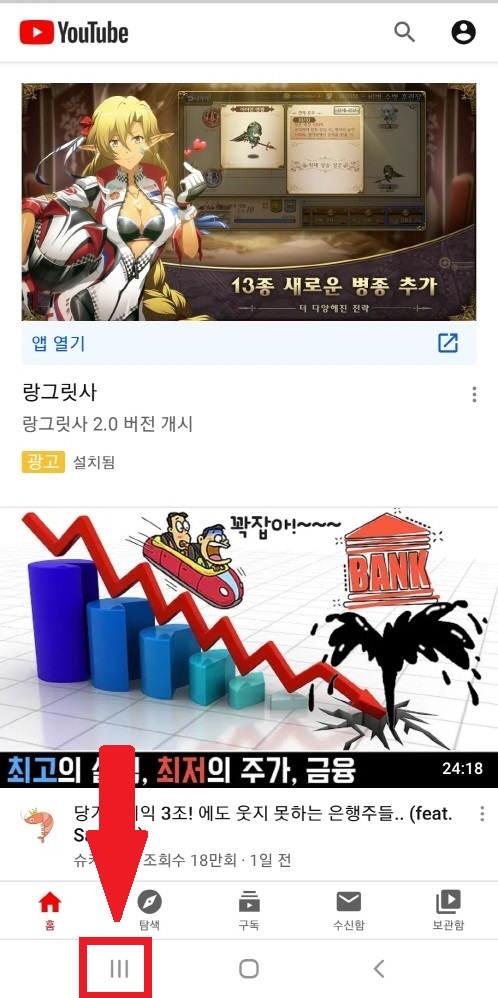
그 상태에서 갤럭시 스마트폰 하단의 삼선메뉴를 클릭해주면 아래와 같이 나오게 되는데요. 이 때 앱아이콘을 터치해주면 메뉴가 나오게 됩니다.
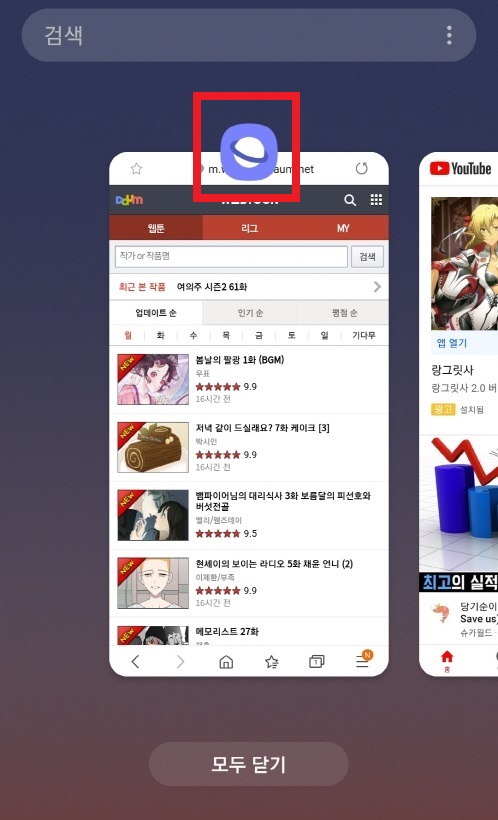
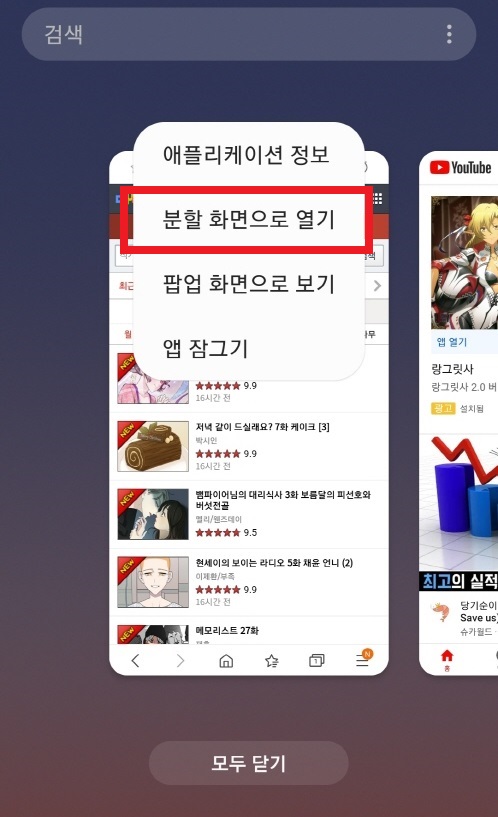
'분할 화면으로 열기', '팝업 화면으로 보기', '앱 잠금' 메뉴 중에 분할 화면으로 열기를 선택해주시면 선택한 앱이 화면 위로 넘어가게 되고 화면분할로 같이 사용할 앱을 또 선택해주게 되면 한 화면에 2개의 앱이 실행하게 됩니다.
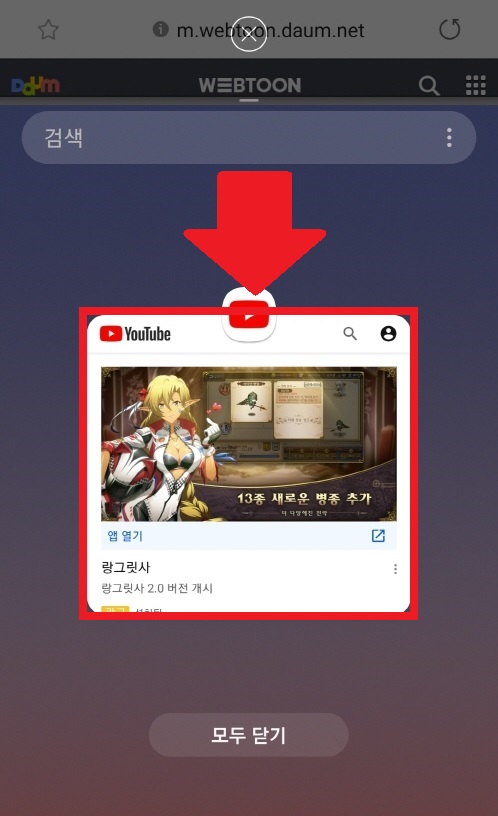

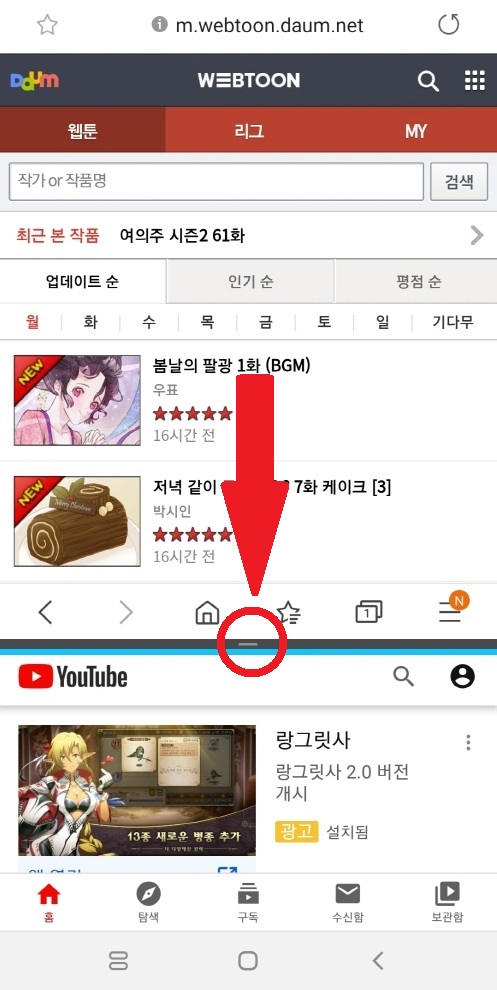
이 때 가운데 하늘색의 분할선은 드래그를 통해서 영역을 조절할 수 있게 됩니다. 저 같은 경우는 유튜브 부분은 최대한 작게해서 사용합니다.
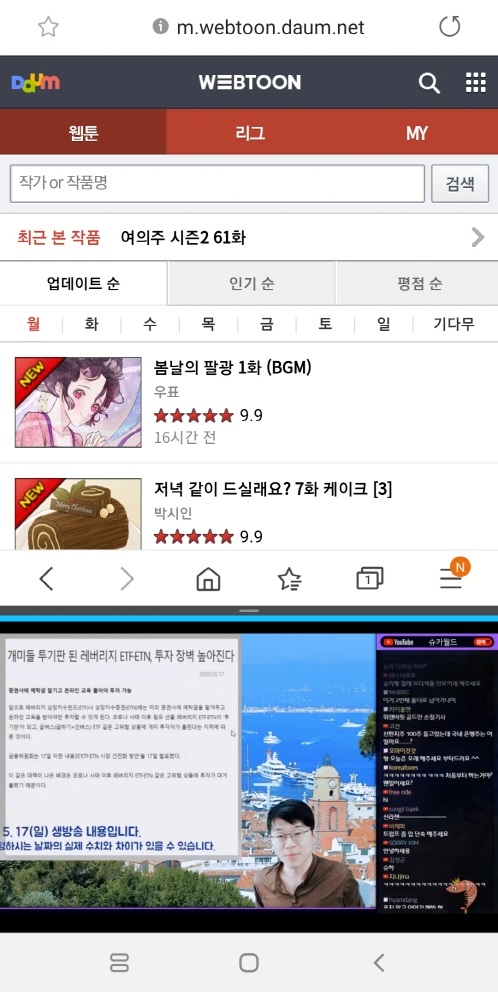
화면영역을 조절할 때엔 해당 앱이 새로고침이 됩니다. 스트리밍 어플의 경우 다시 처음부터 재생되는 경우도 있습니다.
위 설명처럼 일반적인 방법으로 화면 분할이 안되는 경우에는 안드로이드 화면 분할 앱을 사용하면 가능합니다.
▶ 하나의 창을 계속 띄우면서 사용하는 팝업창 방법
화면을 분할하기엔 너무 작을 경우에 팝업창 처럼 띄워서 사용할 수 있습니다. 게다가 투명도 조절까지 가능한데요. 사용법은 화면분할과 비슷합니다.
팝업으로 사용할 앱을 실행하고, 갤럭시 스마트폰 하단 삼선메뉴를 클릭한 후에 앱 아이콘을 클릭하면, '팝업 화면으로 보기' 메뉴를 선택하면 됩니다.
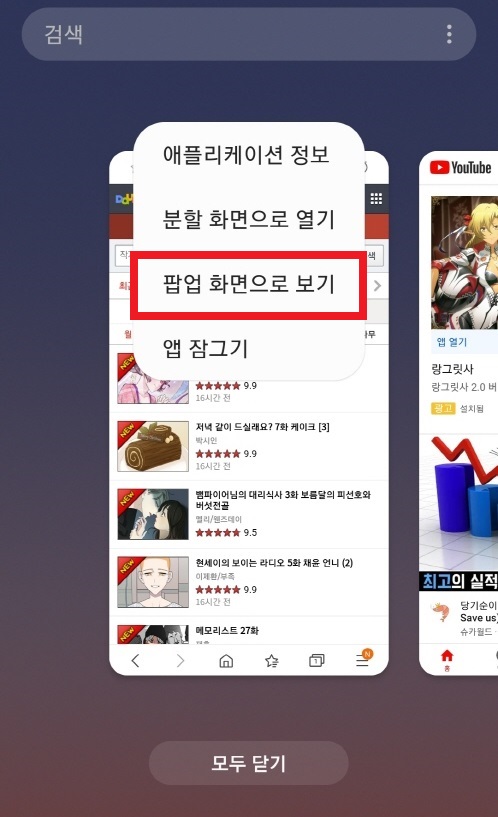
그러면 윈도우 창처럼 앱이 팝업창으로 떠있는 것을 볼 수 있는데요. 아 팝업창은 윈도우에서 처럼 최대화, 창크기 조절, 그리고 투명도 조절까지 가능합니다.
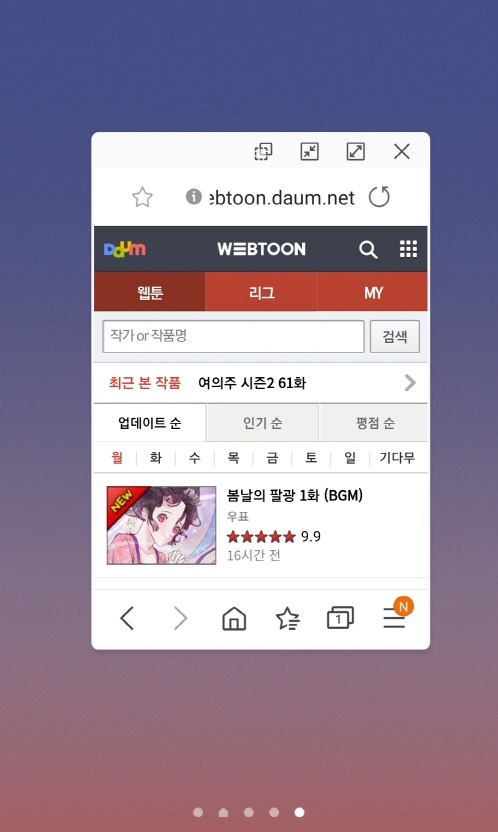
창 맨 위의 아이콘 4개를 순서대로 설명하자면 '투명도 조절', '최소화', '최대화', '끄기' 버튼입니다. '투명도 조절'은 말그대로 흐릿하게 사용하고자 할 때 선택해줍니다.
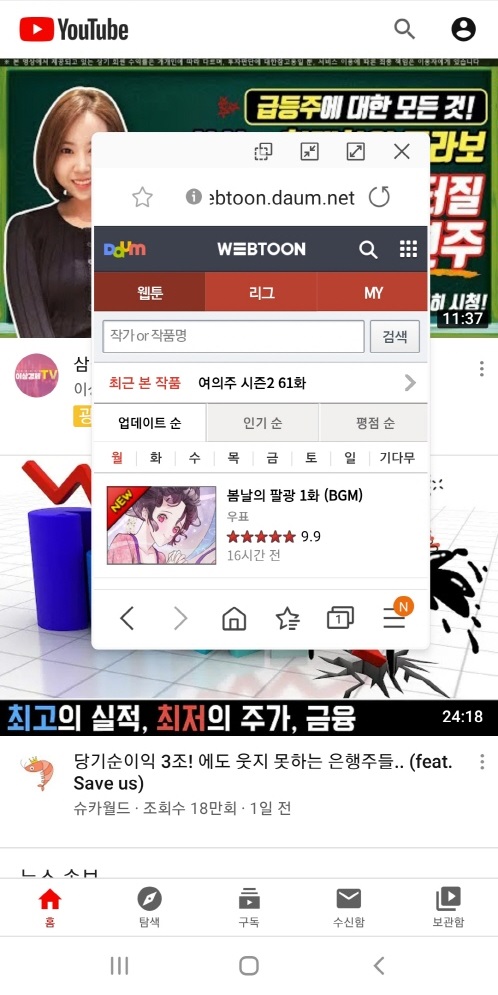
이 화면은 팝업화면의 기본 실행화면이고요. 여기서 투명도 조절을 누르게 되면, 아래와 같이 투명도 바를 조절하면서 사용하시면 됩니다.
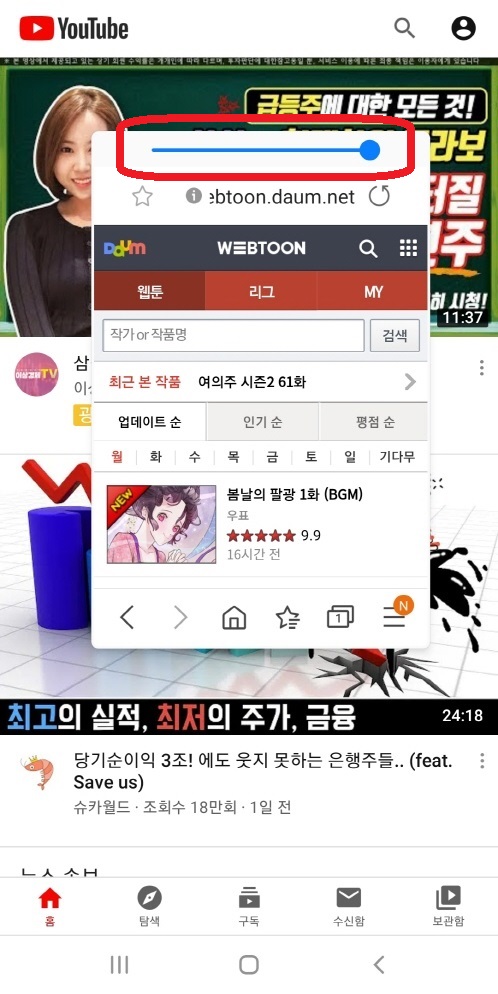

사실 화면이 작은 스마트폰에서는 투명도 조절은 많이 사용하지는 않은 편입니다. 그 다음으로 최소화 버튼을 누르게 되면 작은 아이콘으로 화면이 감춰지게 되고, 이 아이콘을 클릭을 하면 팝업 화면이 복구되는 방법입니다.
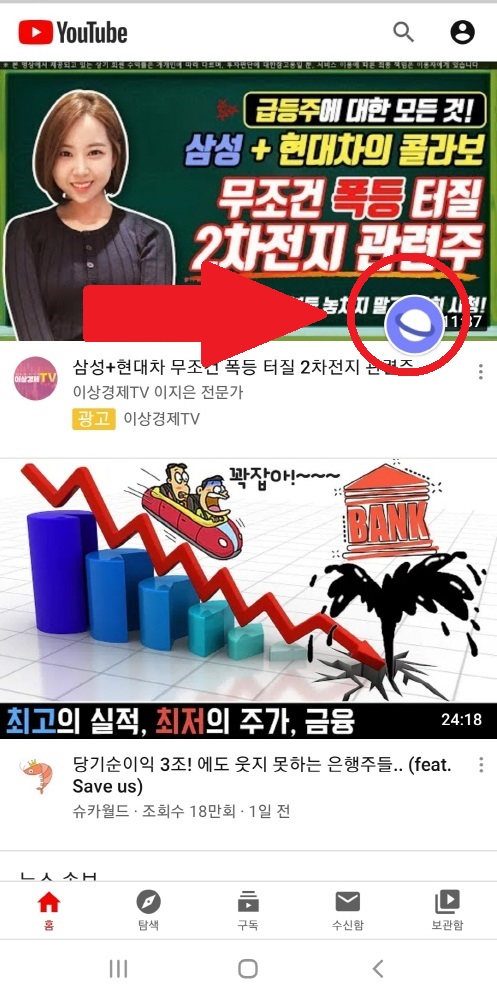
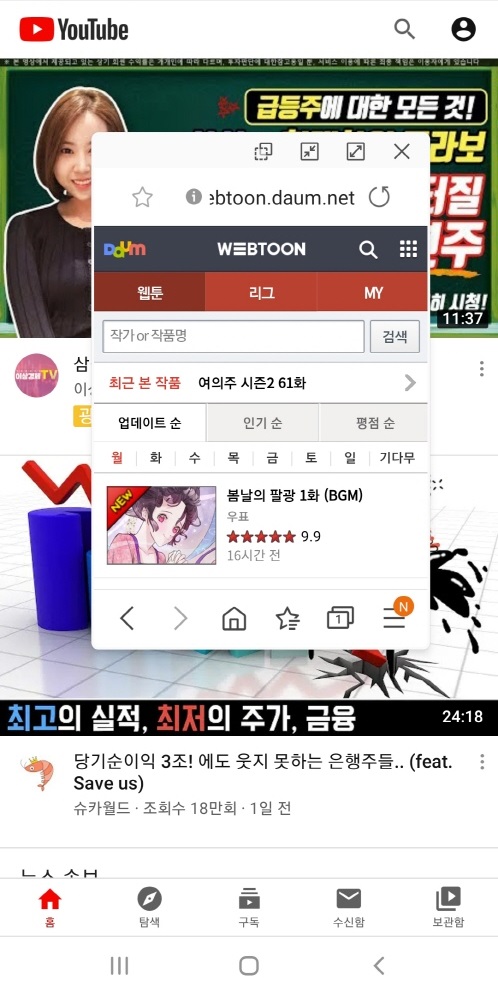
간단하게 갤럭시 스마트폰의 화면 분할 및 팝업화면 하는 방법에 대해서 알아보았습니다. 저는 화면분할을 운전하면서 네비게이션을 실행하면서 음악을 듣기도 하는데요. 유튜브와 네비를 함께 화면분할을 해보기도 하는데, 운전 중에 동영상 시청은 운전에 방해가 될 수 있으니 안하시는 것을 추천해드립니다.




댓글